Revisiting the Warcraft III Editor

Whether this is your first time or merely your first time in forever, come with us as we crack open the Warcraft III editor and run through the fundamentals of map creation. By the end of this article, you should...
- know about all the editor’s primary Modules;
- be able to use the Terrain Editor to lay out a basic map;
- have a basic understanding of how to adjust Unit Properties; and
- know how to create a Custom Game and share your map with your friends.
Part 1: Orientation
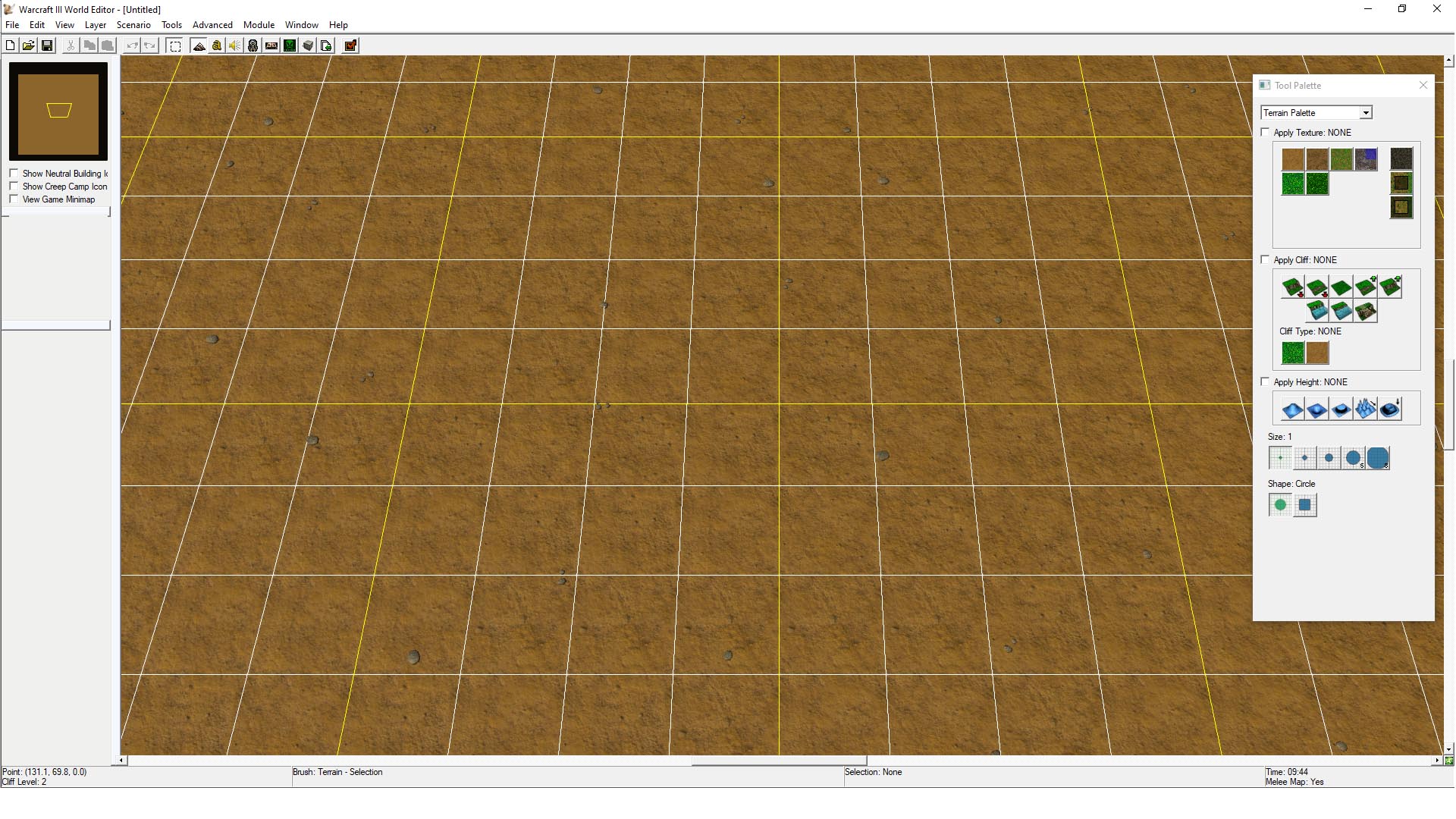 If you already have Warcraft III installed, launch the editor from the game’s tab in the Blizzard app.
If you already have Warcraft III installed, launch the editor from the game’s tab in the Blizzard app.
Before we get started, we might want to do some housekeeping.
- Adjust the camera clipping plane. If you see your screen going black as you zoom out, that’s the clipping plane cutting off your camera. Hold CTRL and scroll down with your mousewheel to adjust the clipping plane.
- Adjust default sound volumes. If you’re using headphones, you may want to dial the editor volume down by going into File -> Preferences and then to the Sound tab.
- Adjust interface colors. While we’re in the preferences, you can also personalize some parts of the UI coloring scheme in the Visual and Text Colors tabs to improve accessibility.
The major toolsets of the Warcraft III editor are accessible via the Module menu. They are:
- Terrain Editor: Modify map geometry, place units and doodads, define regions.
- Trigger Editor: Manage map scripts as well as custom events and triggers.
- Sound Editor: Export/import sounds and music and manage audio assets.
- Object Editor: Handles in-game units, abilities, buildings, and lets you create custom units.
Other things the editor does that we won’t be talking about here include:
- AI Editor: Lets you customize artificial intelligence (AI) settings for maps and campaigns.
- Object Manager: Manages everything in your map: units, scripts, audio, cameras, all the things.
- Asset Manager: Imports/exports custom assets such as icons, models, sounds, etc.
Part 2: Amateur Hour
Let’s make a very simple two player melee map.
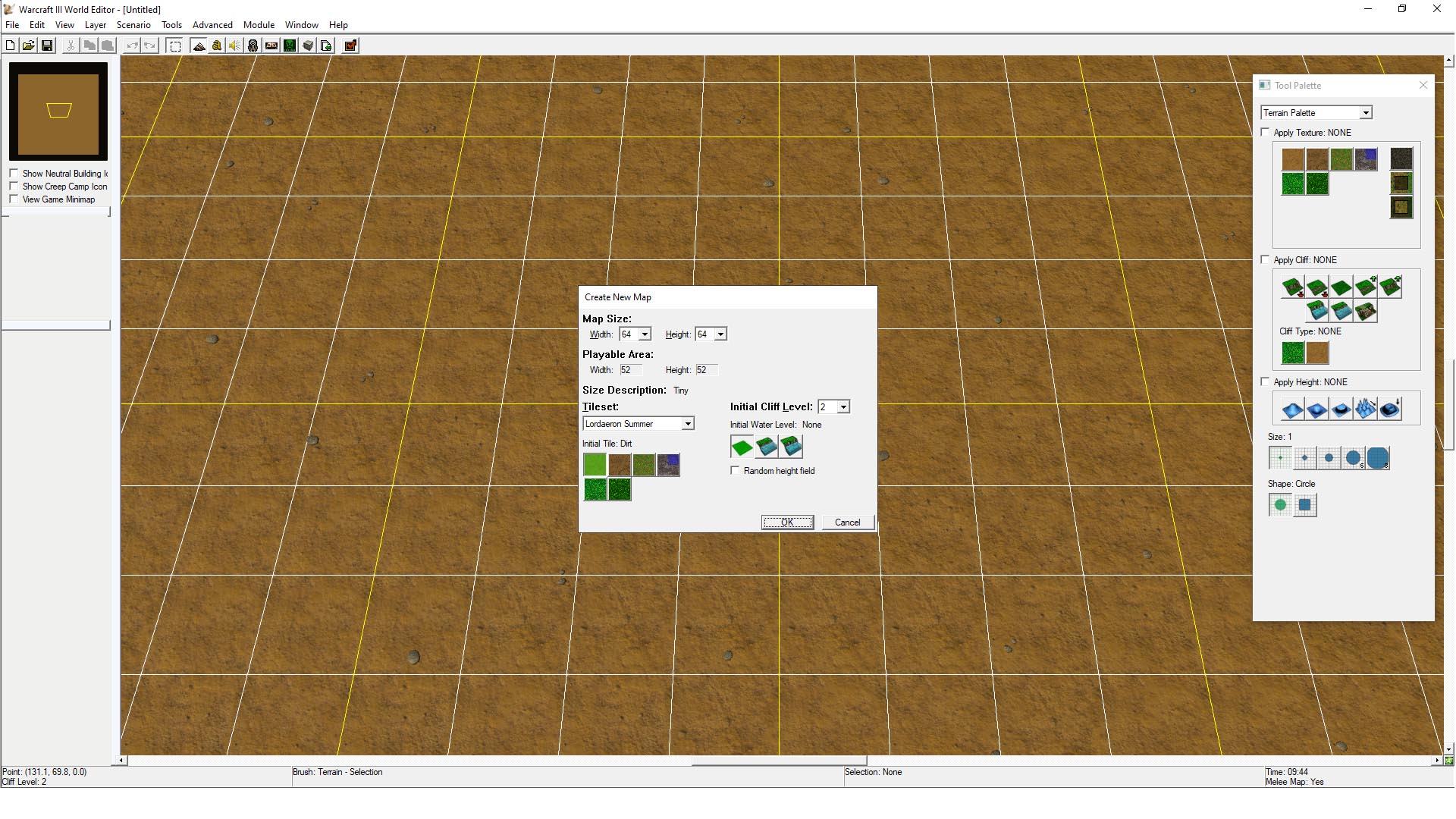 Creating a new map: In the File menu, select New Map, and let’s leave all settings at their default values for now.
Creating a new map: In the File menu, select New Map, and let’s leave all settings at their default values for now.
Terrain: Let’s modify the terrain by adding cliffs. In the Terrain Palette, make sure “Apply Cliff” is enabled and “Decrease One” is selected. Draw a trench right down the middle of the map.
Starting Locations: Next, switch to the Unit Palette. Select the “Start Location” unit and place it where you want player 1 to start, then switch the selected player to Player 2 and place another Start Location.
Map Settings: In the Scenario menu, select Player Options and make sure both players 1 and 2 are enabled to make this a two-player map.
Click “Test Map” in the toolbar to launch your map in Warcraft III. You’ll start with a Town Hall and several Peon-type units, but not much else. Let’s make this map more interesting. Every melee map should have a gold mine and some trees near each player's starting location.
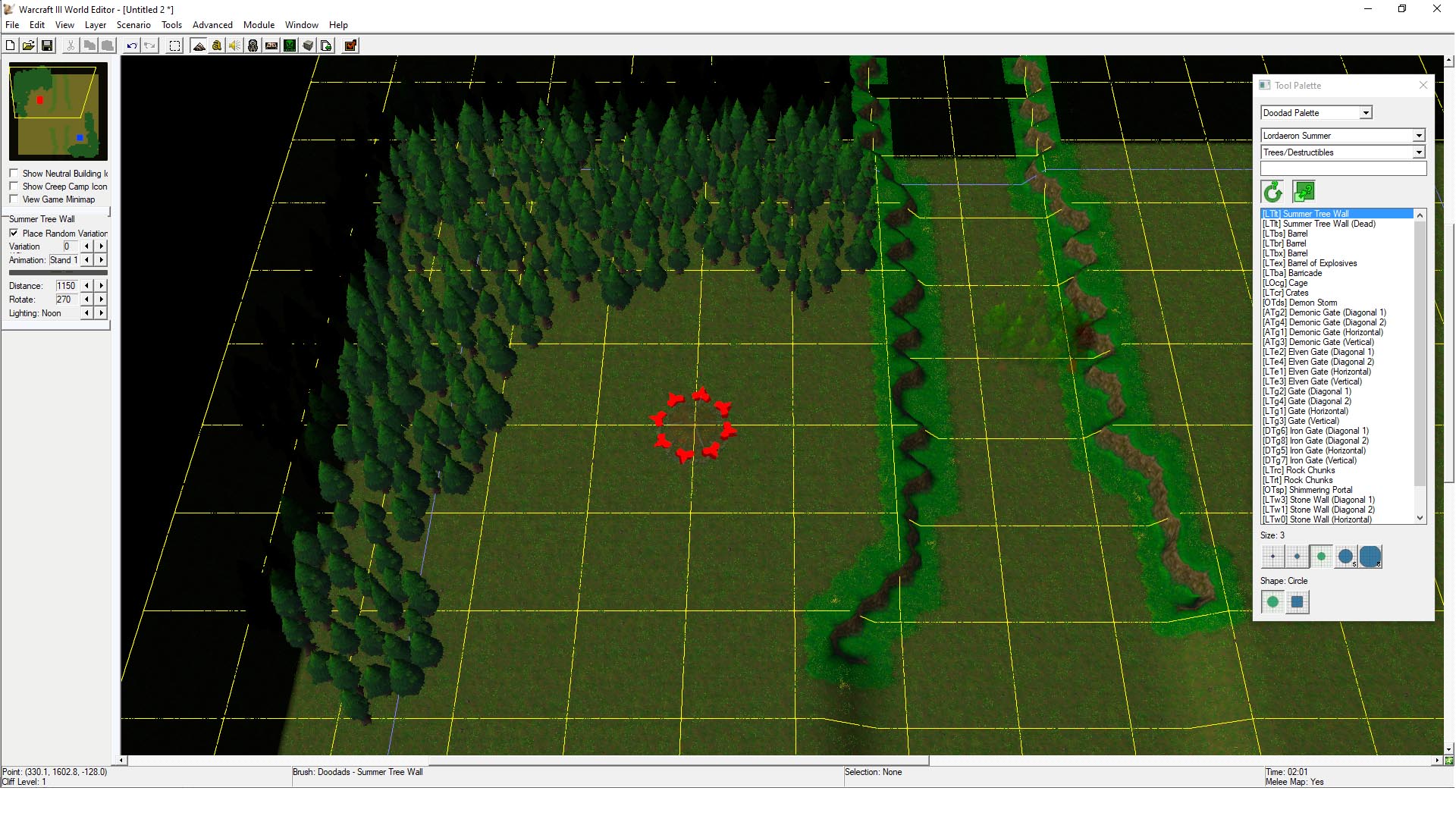 Adding Trees: Switch from the Unit Palette to the Doodad Palette and select Summer Tree Wall from the list of doodads. Now, click on the map to paint some happy little trees. You can adjust your brush size and shape in the palette.
Adding Trees: Switch from the Unit Palette to the Doodad Palette and select Summer Tree Wall from the list of doodads. Now, click on the map to paint some happy little trees. You can adjust your brush size and shape in the palette.
Adding a Gold Mine: Go back to the Units Palette, select Neutral Passive, and place two gold mines. Change from placement mode to select mode by clicking "Selection Brush" in the toolbar or pressing space bar and double-click the gold mines to adjust gold amounts and other properties, then test the map again.
Look at them go! Now, having only one Waygate seems a bit unfair, so go ahead and add a second Waygate connected to another exit region.
Part 3: “Hey, do you have a minute to help me test something?”
Now it’s time to invite one of your friends (or a random internet stranger) to check out your creation.
Saving the Map: First, you must save this map somewhere the game can find it; in Windows, that’s in your “Documents” folder at: Documents\Warcraft III\Maps
Creating a Custom Game: Select Custom Games from the game’s start menu. Click “Create”, give your custom game a name, then scroll down the list of maps until you find yours. Click “Create” (different button, same label) to create the lobby for this game.
Add Friends: If any of your friends are online, you can invite them to open slots in the lobby by clicking on the slot and selecting “Invite to Game”. Otherwise, you can leave the slot open and click “START GAME” to let Battle.net find a match for you, or add a computer opponent.
Melee Map Tips
To help you get started, here are some tips and best practices for creating fun and fair melee maps.- Spacing matters. There needs to be enough space between each player's starting location and the nearest Gold Mine, but there are many more instances where spacing is important. Provide enough room for ground units to move across the map without getting stuck, and try to be mindful where your map's chokepoints are going to be.
- Pick the right size. Select a map size that's appropriate for the map's maximum number of players. Creating a huge map for two players can make for awkward matches, and cramming a large number of players into a tiny map leads to chaos that isn't always fun for everyone.
- Think about symmetry. Good melee maps should be fair to each player, meaning no starting location should have an inherent advantage over any other starting location. This also goes back to the point about spacing; giving one player lots of natural fortifications while leaving another player's base exposed is not going to play well.
- Do include Neutral Buildings. There are a lot of neutral buildings like the Goblin Merchant or the Tavern that add a lot of strategic depth to any map they're on. Think about which neutral buildings fit your map, but as mentioned above, be fair about where you place them.
Conclusion
By now, you should know how to make a very simple map in the Warcraft III editor and how to play that map with your friends. But that’s only scratching the surface of what the Warcraft III editor can do. You can create custom game types to play with your friends, cinematics, you can use scripts to create dynamic single-player maps and even entire campaigns, you can even import custom assets to completely change the look and feel of the content you create. Let’s go and build something!